Tip #11: Update resolution on resize
As an Windows IT pro who frequently uses RDP, I have never been fond of using remote desktop management tools like Microsoft’s Remote Desktop Connection Manager or Devolutions’ Remote Desktop Manager. Instead, I prefer to manage my RDP connections using .rdp files.
However, this approach has two major drawbacks for me:
- There is no way to pin RDP connections to the Start menu or find them using Search.
- The windowed mode sucks. The Fit session to window 🤮 option only weirdly scales the session without changing the resolution. When turned off, scroll bars appear.
The Remote Desktop client for Windows (msrdc), designed for Azure Virtual Desktop (AVD), has a great feature called Update resolution on resize, which automatically changes the client session’s resolution when you resize the window. 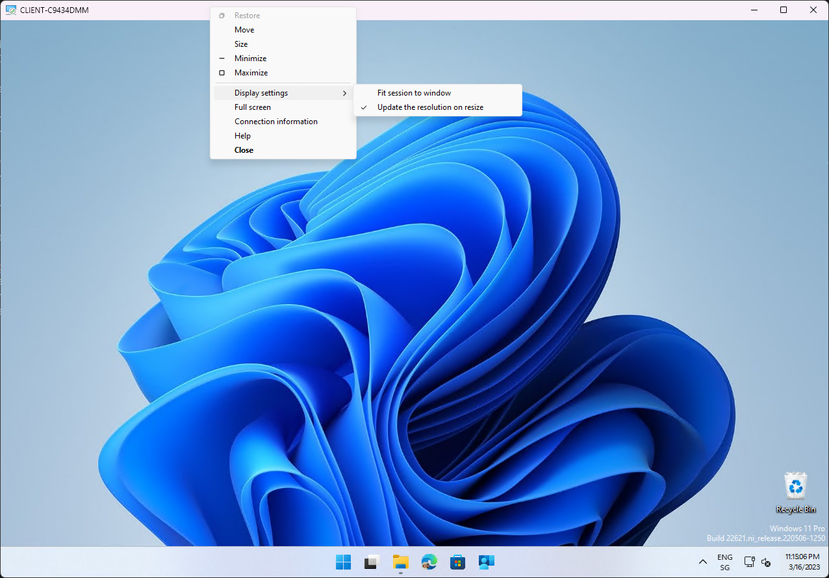 Update resolution on resize Unfortunately, without an AVD infrastructure or Windows 365 CloudPC, it’s not possible to manage RDP connections with msrdc. Quite frankly I don’t even want to.
Update resolution on resize Unfortunately, without an AVD infrastructure or Windows 365 CloudPC, it’s not possible to manage RDP connections with msrdc. Quite frankly I don’t even want to.
My workaround is to install msrdc and use it to launch my RDP connections. Here are the steps:
- Install msrdc:
winget install –id Microsoft.RemoteDesktopClient - Prepare your .rdp files
- Create a shortcut (.lnk file) with the following target:
"C:\Program Files\Remote Desktop\msrdc.exe" "C:\Users\%username%\OneDrive\Dokumente\RDPs\MyRDPClient.rdp" /n:" MyRDPClient " - Change the icon if desired (
%ProgramFiles%\Remote Desktop\msrdc.exe) - Copy the shortcuts to
C:\Users\%username%\AppData\Roaming\Microsoft\Windows\Start Menu\Programs\RDPs
To keep your RDP connections organized and easily accessible, you can create a dedicated folder on your Start menu. This will also enable you to find them using the Search function.
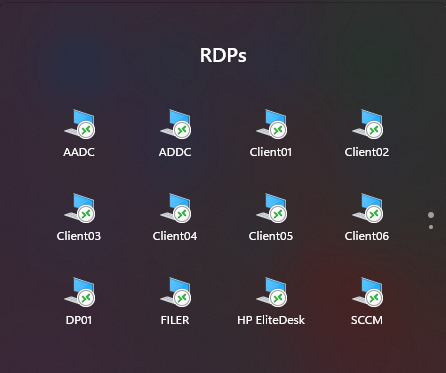 Start menu folder Enabling the Update resolution on resize feature gives you the flexibility to use unconventional window dimensions for your remote desktop session
Start menu folder Enabling the Update resolution on resize feature gives you the flexibility to use unconventional window dimensions for your remote desktop session
 Update resolution on resize smaller
Update resolution on resize smaller
This might be a me problem. Maybe it helps someone. 🤷